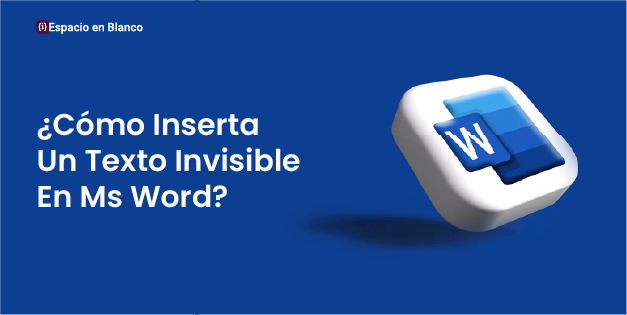Cómo Insertar Un Texto Invisible En MS Word: Guía Completa
¿Quieres ocultar un texto en Microsoft Word para que no sea visible pero siga en el documento? O tal vez necesitas insertar caracteres invisibles para mejorar el formato. ¡Estás en el lugar correcto! En esta guía, te explicamos cómo insertar texto invisible en MS Word de forma sencilla, usando métodos prácticos y trucos útiles. Todo está escrito en español claro y adaptado para usuarios en México.
Ya sea que necesites ocultar notas personales, proteger información confidencial o ajustar el diseño de un documento, aquí encontrarás soluciones paso a paso.
¿Qué Es El Texto Invisible En MS Word?
El texto invisible en Word es contenido que no aparece en la pantalla o al imprimir, pero sigue presente en el documento. Puede ser un texto oculto con formato especial o caracteres invisibles, como espacios en blanco o símbolos Unicode. Este tipo de texto es útil para:
- Agregar notas privadas que solo tú puedes ver.
- Proteger información sensible.
- Mejorar el formato sin afectar la apariencia.
- Insertar espacios invisibles para diseño profesional.
Métodos Para Insertar Texto Invisible En MS Word
Hay varias formas de crear texto invisible en Word. A continuación, te mostramos los métodos más efectivos, explicados paso a paso.
Método 1: Usar La Función De Texto Oculto
Microsoft Word tiene una herramienta nativa para ocultar texto. Este método es ideal para notas confidenciales o contenido que no quieres mostrar al imprimir.
- Abre tu documento en Microsoft Word.
- Selecciona el texto que quieres ocultar.
- Ve a la pestaña Inicio y haz clic derecho sobre el texto seleccionado.
- Elige Fuente en el menú contextual.
- En la ventana que aparece, marca la casilla Oculto bajo “Efectos”.
- Haz clic en Aceptar. ¡El texto ahora está invisible!
Para ver el texto oculto, ve a Inicio > Mostrar u ocultar (el ícono con el símbolo ¶) o ajusta las opciones en Archivo > Opciones > Mostrar > Mostrar texto oculto.
Método 2: Cambiar El Color De La Fuente A Blanco
Si quieres un método rápido, puedes hacer que el texto sea “invisible” cambiando su color al mismo del fondo (generalmente blanco).
- Selecciona el texto que deseas ocultar.
- Ve a Inicio > Color de fuente (el ícono con una “A” y una barra de color).
- Elige el color blanco (o el color del fondo de tu documento).
- El texto desaparecerá visualmente, pero seguirá en el documento.
Nota: Este método no es seguro para información confidencial, ya que el texto puede ser seleccionado y visto. Además, podría imprimirse según la configuración de la impresora.
Método 3: Insertar Caracteres Invisibles (Espacios Unicode)
Los caracteres invisibles, como el “espacio sin separación” o “zero-width space”, son ideales para agregar espacios que no se ven. Esto es útil para diseño o para enviar mensajes vacíos en plataformas como WhatsApp.
- Coloca el cursor donde quieres insertar el carácter invisible.
- Ve a Insertar > Símbolo > Más símbolos.
- En la pestaña “Caracteres especiales”, selecciona Espacio sin separación o escribe el código Unicode (por ejemplo, U+200B para zero-width space).
- Haz clic en Insertar y luego en Cerrar.
- El carácter aparecerá como un espacio invisible en el documento.
Tip: Puedes copiar caracteres invisibles desde sitios como texto-invisible.com y pegarlos en Word.
Método 4: Usar Cuadros De Texto Invisibles
Si necesitas que el texto flote sin un fondo visible, puedes usar un cuadro de texto sin relleno ni bordes.
- Ve a Insertar > Cuadro de texto y selecciona un estilo simple.
- Escribe tu texto dentro del cuadro.
- Haz clic derecho en el cuadro y selecciona Formato de forma.
- En Relleno, elige Sin relleno.
- En Línea, selecciona Sin línea.
- El cuadro será invisible, pero el texto seguirá visible a menos que lo ocultes con otro método.
¿Cómo Mostrar Texto Oculto En Word?
Si ocultaste texto y quieres verlo o editarlo, sigue estos pasos:
- Ve a Inicio y haz clic en el ícono Mostrar u ocultar (¶).
- El texto oculto aparecerá con un subrayado punteado.
- Para editar, selecciona el texto y quita la opción “Oculto” en Fuente.
También puedes activar la opción permanente en Archivo > Opciones > Mostrar > Mostrar texto oculto.
Preguntas Frecuentes (FAQ)
-
¿El Texto Oculto Aumenta El Conteo De Palabras?
Sí, el texto oculto con la función “Oculto” cuenta en el total de palabras. Sin embargo, los caracteres invisibles como espacios Unicode no se incluyen en el conteo.
-
¿Puedo Imprimir Texto Oculto?
Por defecto, el texto oculto no se imprime. Si quieres imprimirlo, ve a Archivo > Opciones > Mostrar > Imprimir texto oculto y marca la casilla.
-
¿Es Seguro Usar Texto Oculto Para Información Confidencial?
No del todo. El texto oculto puede ser visto por cualquiera que active las marcas de formato. Para datos sensibles, considera proteger el documento con contraseña.
Conclusión
Insertar texto invisible en Microsoft Word es fácil y útil para muchos propósitos, desde ocultar notas hasta mejorar el diseño. Con los métodos que te compartimos —como la función de texto oculto, cambiar el color de fuente, insertar caracteres Unicode o usar cuadros de texto invisibles— puedes lograrlo en minutos. Recuerda revisar tu documento antes de compartirlo para evitar errores y usar estas técnicas de forma ética.